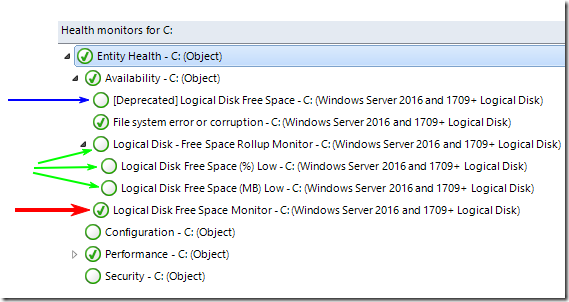
There have been many posts about this over the years, and this is nothing new nor groundbreaking. However, I still run into customers who don’t fully understand how this works, how to configure it, and some of the good resources documenting this in the past have disappeared. So, this article is dedicated to the topic of free space monitoring for disks in SCOM.
I’ll be using the Windows Server 2016 (and later) MP for examples, version 10.1.0.0
The monitors:
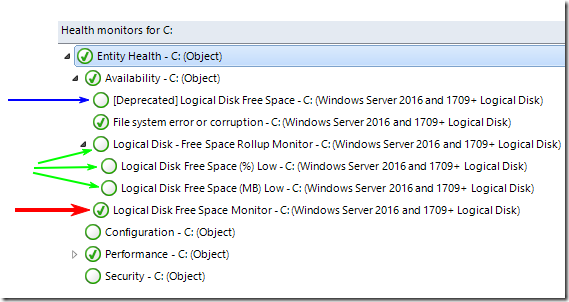
The Blue arrow points to an old Deprecated monitor which is no longer used, and disabled by default. Ignore it, and do NOT use it.
Next – the Green arrows. These were created years ago, and honestly, it probably caused more harm than good. They were meant to meet a customer request of “simpler” disk monitoring to make using “Percent only” or “Megabytes free only” monitoring more user friendly. In my opinion, they complicated disk monitoring and should have never been put into the MP. They are disabled out of the box and I do not recommend them.
Lastly – the Red arrow points to the current and correct monitor for Windows Server 2016 (and later) disks…. “Logical Disk Free Space Monitor”. This will be the focus of our attention moving forward.
First – understand when alerts are generated. By default, the monitor will only generate alerts when the monitor is in a Critical health state. Warnings are for showing state/health only.

Second – understand that this monitor treats SYSTEM disks (typically the C: drive) differently than other disks (non-system). The default thresholds for System Disks are different that the default threshold for all other disks. This is because System Disks (C:) are typically smaller than other disks, and have less free space under normal conditions.
Third – understand the unhealthy calculation of the monitor. This monitor is unique, in that TWO thresholds MUST be met before the monitor detects an unhealthy condition. BOTH the Free Space in MB threshold, AND the Percentage free disk space threshold must be breached for the monitor to change state. This is important, and very much by design. Instead of monitoring for one or the other, using BOTH allow you to adequately monitor large disks, and small disks, effectively. Above you can see the default thresholds.

Lets recap:
The alerts are good, because they contain both the Percent Free Space and MB Free Space values in the Alert Description:
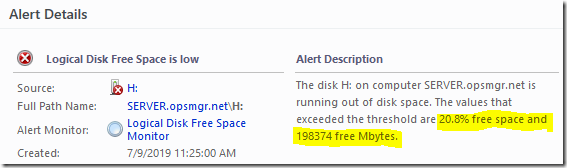
Customizing the monitor thresholds:
Customers are so different, I find everyone seems to have a different opinion on how they wish to monitor for free space. Some customers like this default model. However, one of the most common scenarios I get asked about – is “I want “Percent ONLY monitoring of disks”, as a simpler approach.
You can configure “Percent ONLY” monitoring easily with the built in disk space monitor, simply by setting an override to the “MB free” equation to a VERY high number. This will put that half of the equation into a breached threshold state, which will result in only needing to trigger the Percent Free side of the equation. For this, I like to use “seven nines” or “9999999” which equates to requiring 10 terabytes free space. Since almost NO disks even exist of that size, that will evaluate that part of the threshold as “breached”.
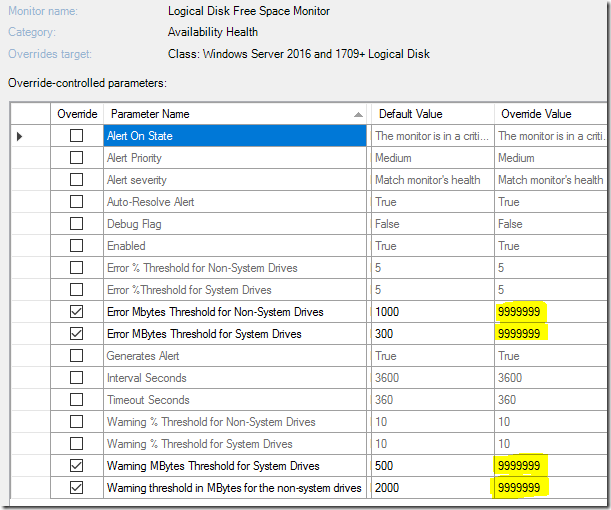
The above is just an example, I am not saying I recommend “Percent ONLY” monitoring of disk space, just showing what is easily possible.
***Note: If you are interested in some advanced and customized disk space monitoring, check out Tim’s replacement of the built in SCOM OS Disk Space monitoring. His solution could be customized to show a LOT more advanced data into a customized alert description. You can also add auto-cleanup recoveries, either into the datasource script itself, or in a recovery action assigned to the monitor. https://www.scom2k7.com/sick-of-explaining-to-end-users-why-they-didnt-get-a-disk-monitor-alert/
Windows Server 2012 Logical Disk monitors work the same exact way, however the Display Names are not consistent (by design – because the 2016 and later MP will become OS version agnostic) – so be aware. The disabled one with the blue arrow is deprecated, and the disabled Green arrows are the ones I don’t recommend using. The “good” one is labeled “Windows 2012 Logical Disk Free Space Monitor”

Summary:
The “out of the box” monitoring for disk free space in SCOM is actually quite good in my opinion. The only thing most people need to understand are the three major points in the recap above, then review if the default thresholds make sense for your organization.