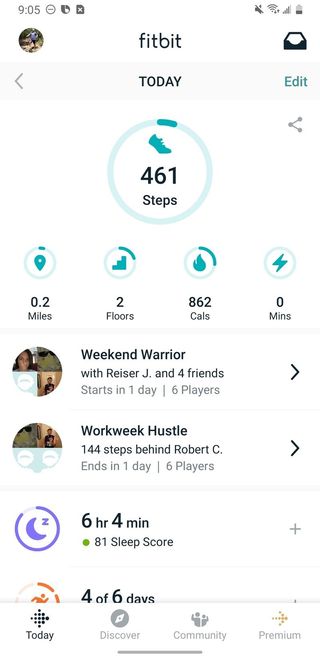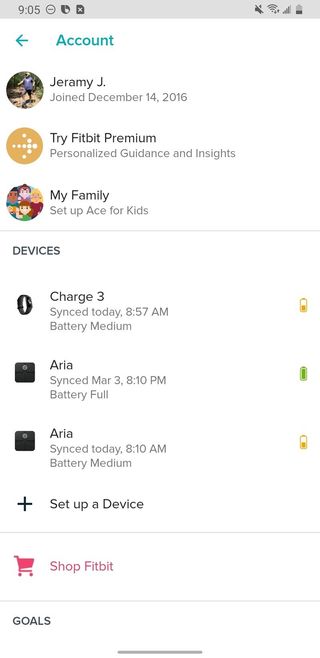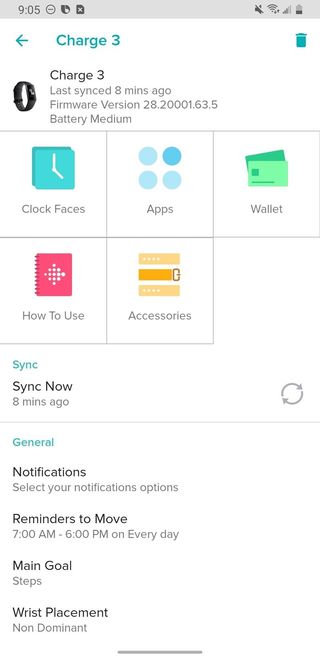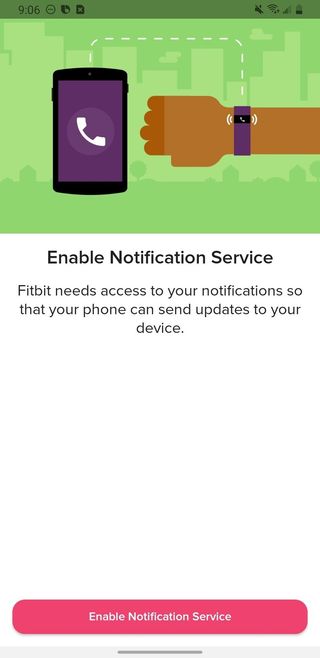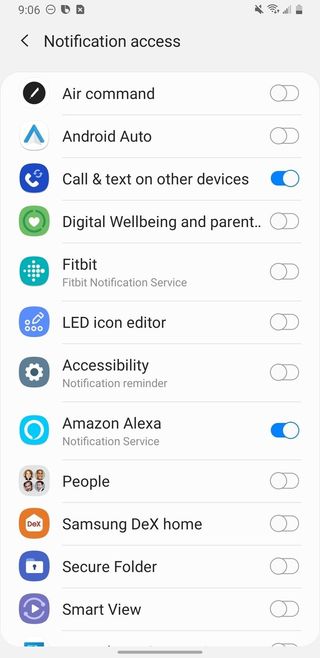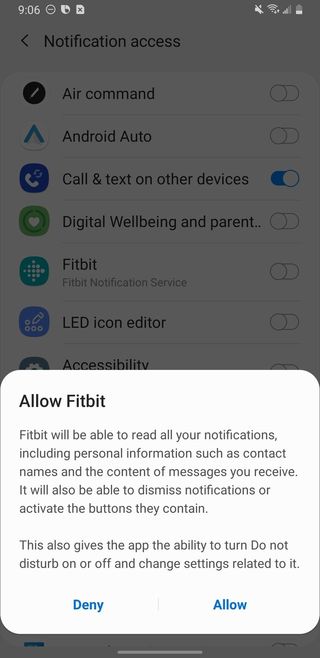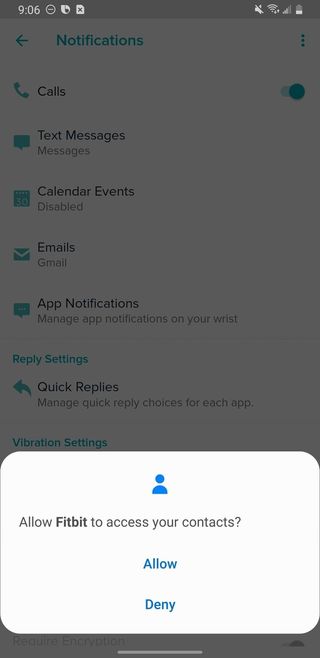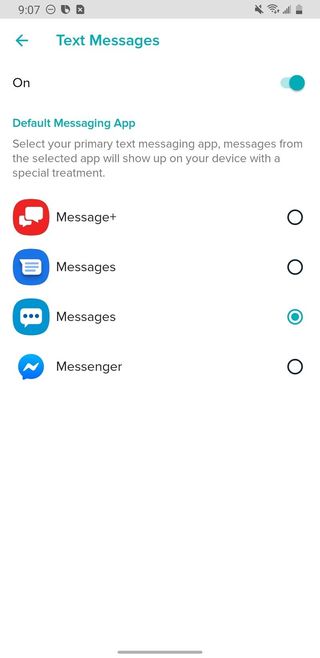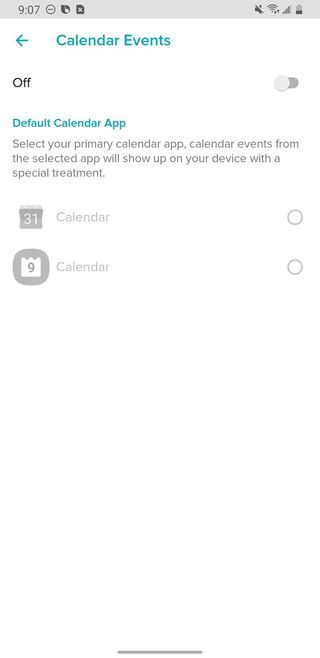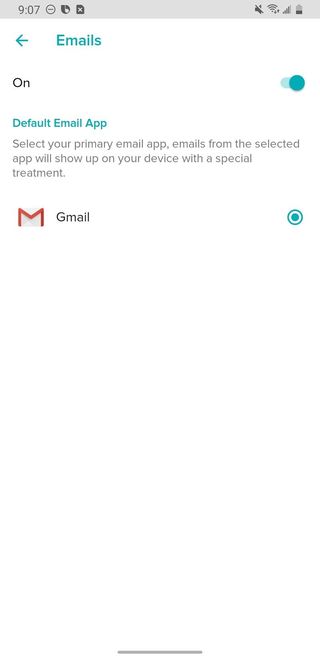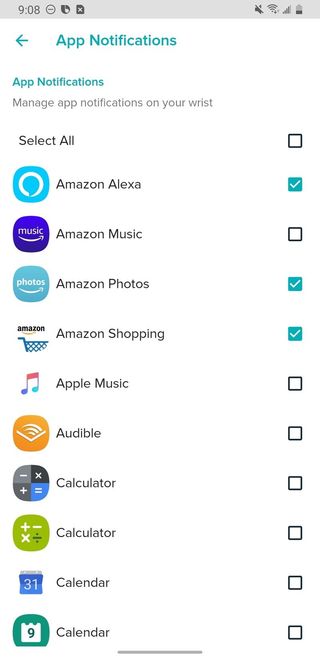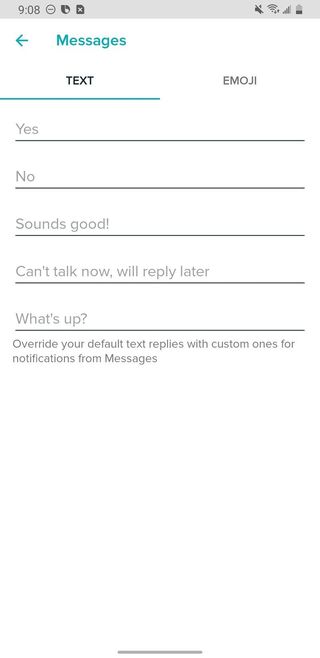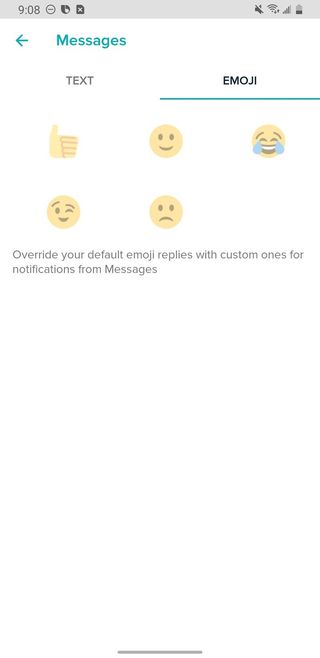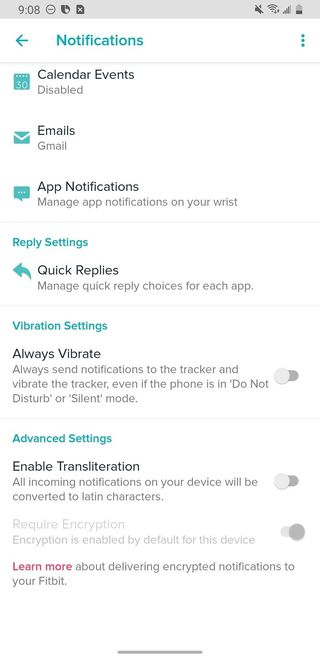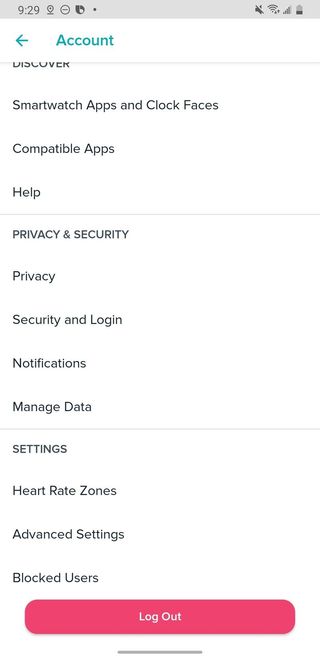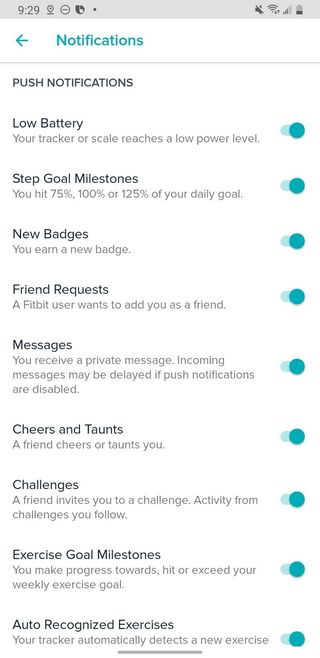How to manage notifications on your Fitbit tracker or smartwatch
When you purchase through links on our site, we may earn an affiliate commission. Here’s how it works.

Fitbit Versa 2 next to a OnePlus 7 Pro running the Fitbit mobile app (Image credit: Joe Maring / Android Central)
Fitbit wearables have been able to relay notifications from your smartphone to your wrist for several years now. One of the great things about using a Fitbit tracker or smartwatch with an Android device is that not only can you receive notifications, but you can also respond to many of them directly from your wrist. I'll show you how to set up your notification preferences inside the Fitbit app so that you can better manage your distractions when out and about.
How to manage notifications on your Fitbit
- Open the Fitbit app.
- Tap on your user icon in the top left corner.
- Locate the device you want to manage and tap on it. Source: Jeramy Johnson / Android Central and Jeramy Johnson / Android Central

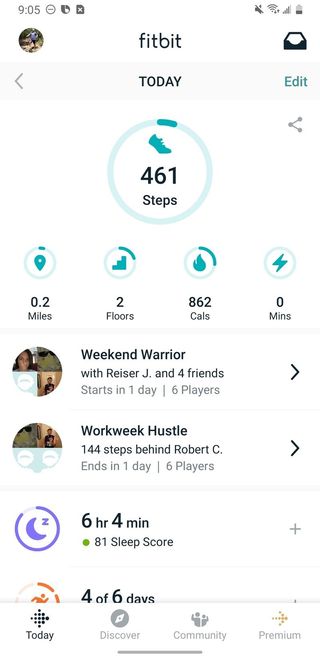
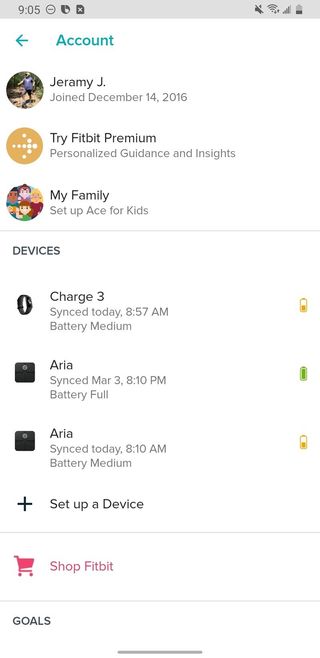
- Scroll down and tap on Notifications under the General section.
- If you haven't already, tap to Enable Notification Service on your phone. Source: Jeramy Johnson / Android Central
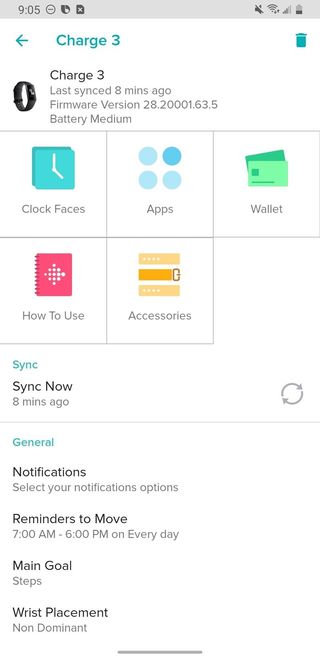
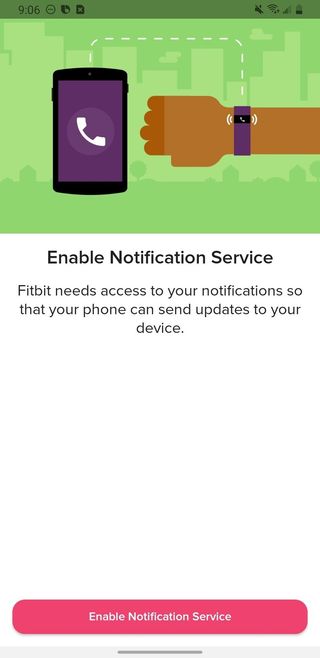
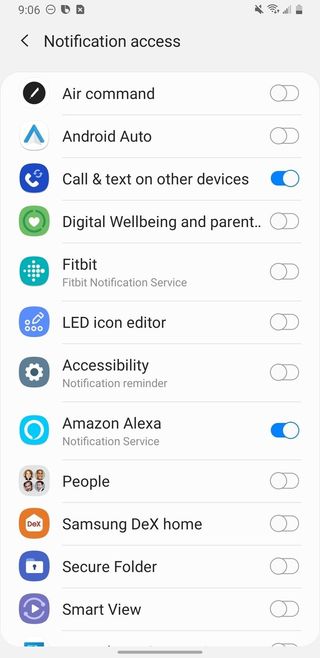
- Confirm in your phone settings that you wish to allow Fitbit to send you notifications by tapping Allow for the access it requests.
- You can tap into specific types of notification preferences like Text Messages to tell your device which should be your default messaging app. Source: Jeramy Johnson / Android Central
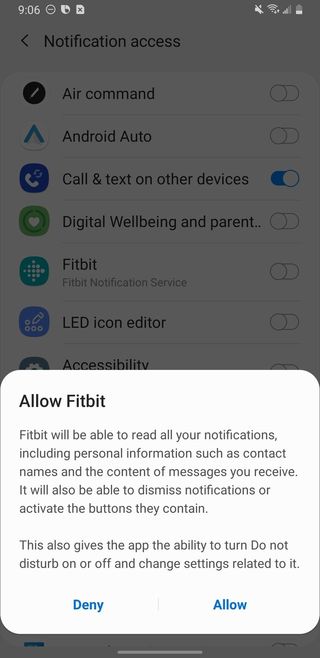
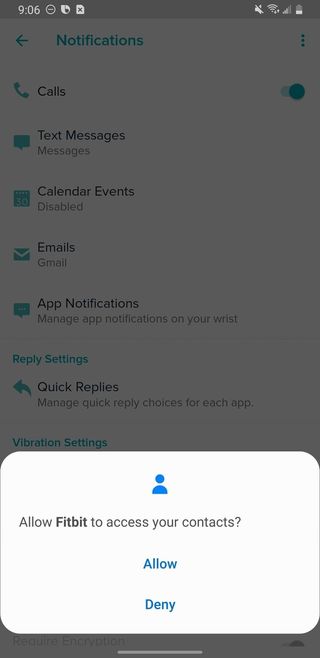

- Toggle on/off other types of notifications such as Text Messages, Calendar Events, and Emails. Source: Jeramy Johnson / Android Central
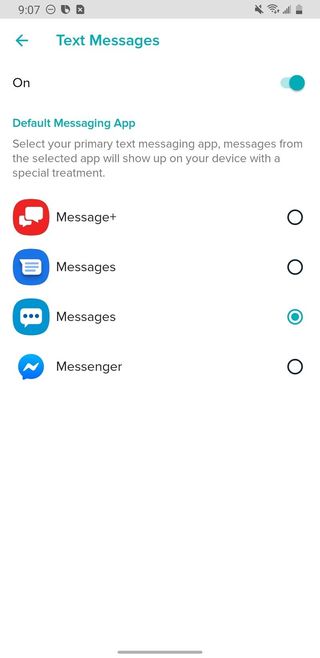
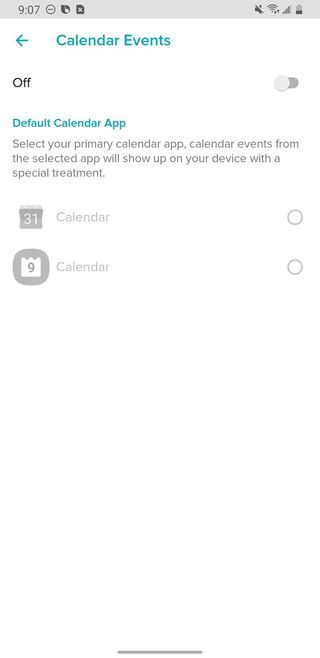
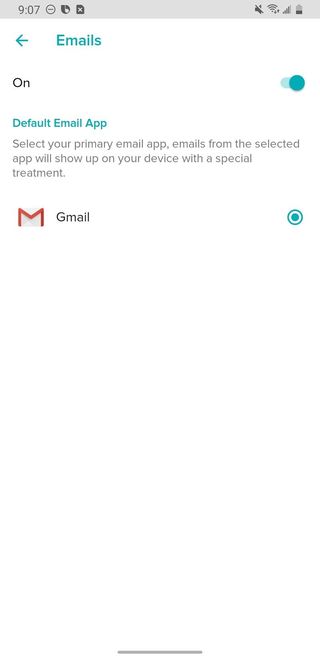
- Tap on App Notifications to let Fitbit know which app notifications you want to receive on your wrist.
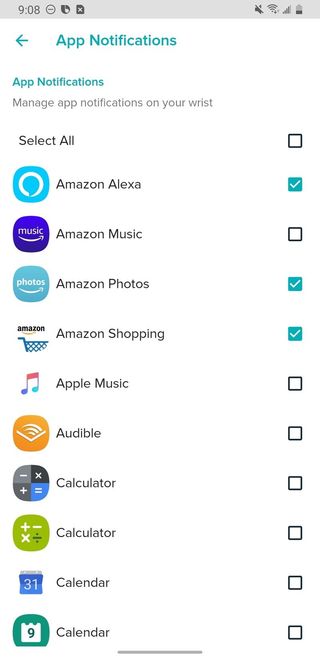
- Tap Quick Replies to choose and customize what replies you want to be able to tap from your wrist.
- Tap into applicable apps to customize what quick replies or emoji you wish to use. Source: Jeramy Johnson / Android Central

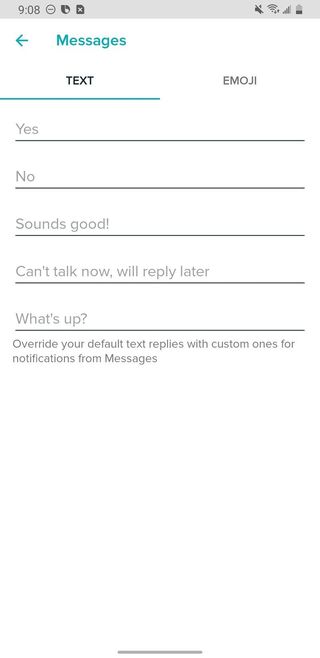
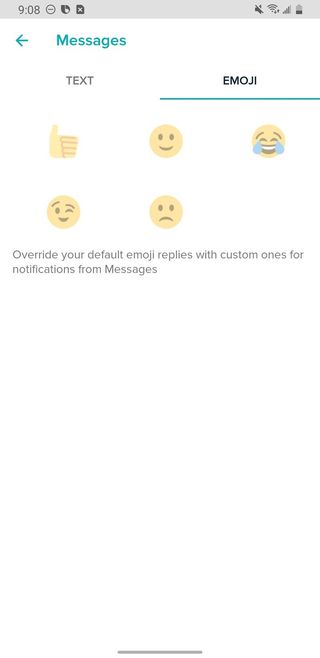
- Toggle on/off on Vibration Settings if you want to be notified while asleep or when your phone is in silent or do not disturb mode.
- From the Account screen of the app, scroll down and tap on Notifications.
- Here you can toggle on/off all kinds of categories of notifications from the Fitbit app specifically. Source: Jeramy Johnson / Android Central
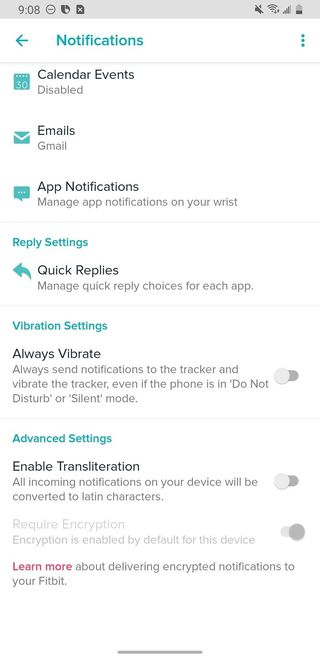
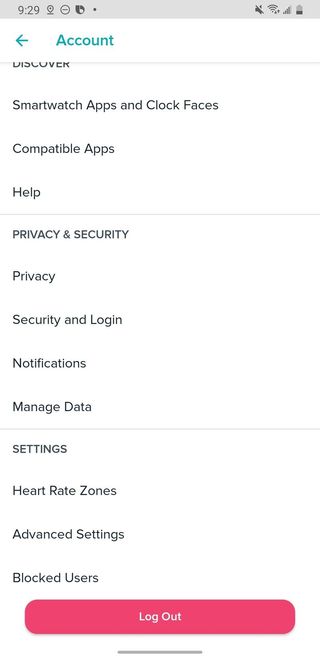
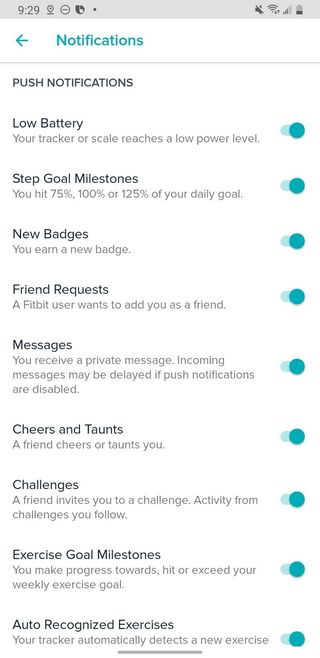
You've now configured which apps and services can send notifications to your Fitbit device, and you've customized what you want your replies to be. From hereafter, you can be more mindful while wearing your tracker or smartwatch, and only acknowledge or respond to what you think is truly important.
One other note: don't forget that your Fitbit tracker or smartwatch will follow the system settings of your smartphone. Therefore, if you set your phone on Do Not Disturb mode, whether manually or scheduled, your Fitbit should respect those settings above its own. However, if you tap on your device in the Fitbit app, then notifications, then toggle on Always Vibrate, you can override your smartphone's Do Not Disturb mode.